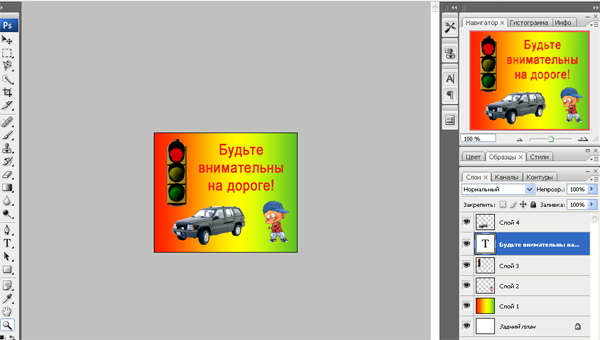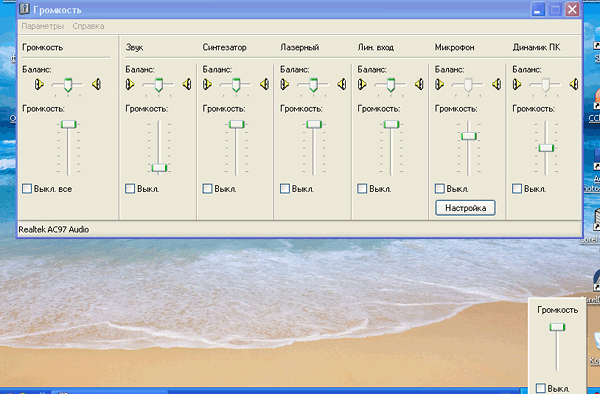
Делайте детские презентации вместе со своими детьми, увлекайтесь сами и увлекайте ребят! Творите!
...
Если до сих пор Вы занимались поиском и подбором детских презентаций, то это руководство позволит Вам стать их автором. Начало здесь: Как самому сделать детскую обучающую презентацию? Часть 1
Как записать звук для презентации с микрофона?
Для начала правильно подключим и настроим микрофон. В нижнем правом углу монитора найдите значок громкости. Нажатие правой кнопки мыши позволяет открыть регулятор громкости.
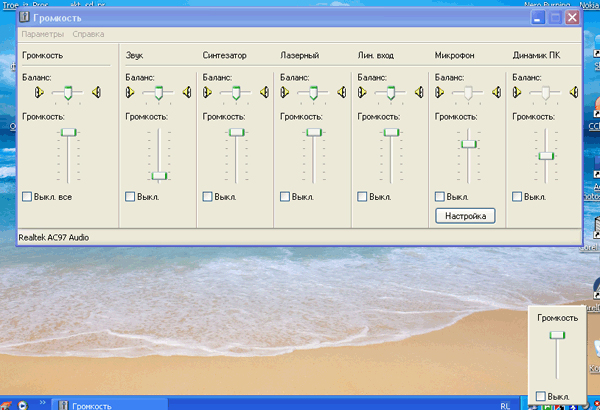
Сделать настройку аудиопараметров. Вы можете настроить свой микрофон, сделать проверку мастером качество звука.
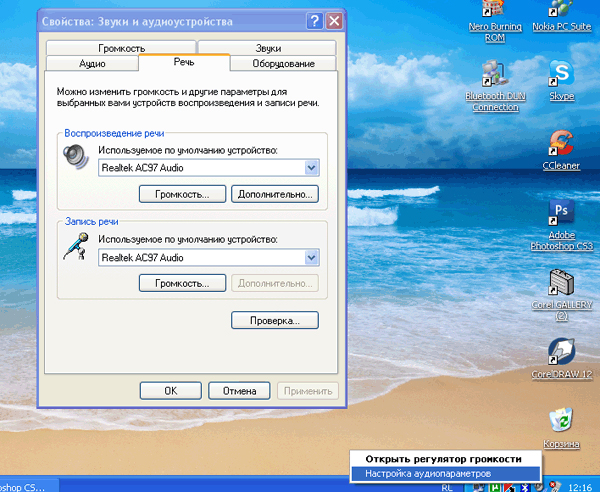
Звук для презентации можно записать 2 способами.
Запись звука в программе PowerPoint
1. Запись звука для каждого слайда.
Откройте программу, найдите вверху вкладку «Вставить» - Фильмы и звук - Записать звук.
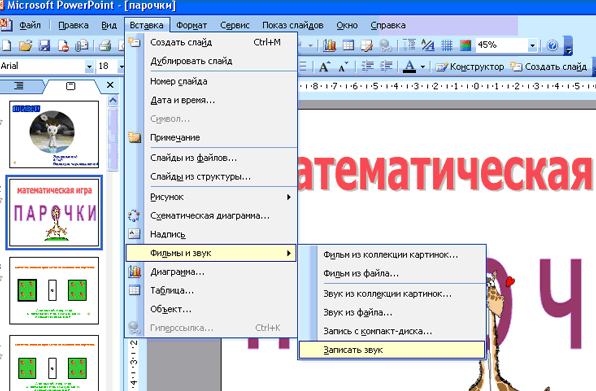
На экране появляется маленькое окошечко - Звукозапись - нажимаете на кнопку с красным кружочком и делаете запись.
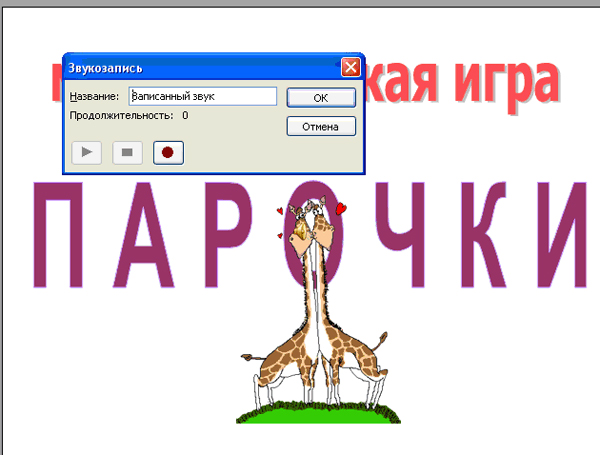
Чтобы остановить запись, нужно нажать на среднюю кнопку с синим квадратом. Чтобы прослушать, что получилось, нажимайте на кнопку с синим треугольником. (Кнопки помечены так же, как в любом плеере). Если результат записи вас не устраивает, то нажимаете на кнопку отмена и записываете заново. Если все отлично, то кнопку ок. На слайде у вас появляется значок звука - чтобы его не было видно при показе слайдов, перетащите его в угол слайда.

Потом выбираем вверху вкладку «Показ слайдов» - Настройка анимации. В правой колонке - Изменение воспроизведения - выбираете режим воспроизведения звука: или по щелчку, или автоматически с предыдущим или после предыдущего, это зависит от других эффектов анимации. Если у вас идет только звук, и никаких других видов анимации нет на слайде, то, где написано «Порядок» - выбираете стрелку вверх. Возле значка звук, вместо кисти руки появилась цифра 1 – значит, при демонстрации слайда, сначала пойдет звук.

Нажмите кнопку «Просмотр» - чтобы увидеть, как идет слайд со звуком. Кнопку «Показ слайдов» или клавишу F5 клавиатуры, чтобы посмотреть всю презентацию.
2. Можно записать звук в режиме слайд - шоу.
Настраиваем запись так: открываем вверху вкладку «Показ слайдов» - звукозапись - изменить качество, выбираем - 22 кГц; 16кбит/с; моно.
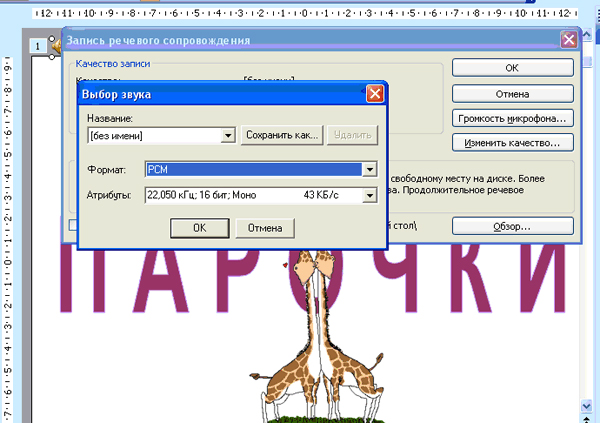
Там же проверяем громкость микрофона. Звук настраивается автоматически. После того как Вы изменили настройки, нажимаете ок и сразу с первого слайда записываете звук. Чтобы перейти к следующему слайду, нажимаете enter или клавишу вниз, звук автоматически прикрепляется к каждому слайду. Преимущества данного способа - звук прикрепляется к данному слайду и уже настроена автоматическая смена слайдов по времени звучания голоса для каждого слайда. Минус - такую презентацию нужно настраивать с первого слайда. И если это интерактивная игра – презентация, в которой предполагается действие ребенка мышкой, такой способ не подойдет.
Запись звука через звукозаписывающую программу
(Sound Forge, Adobe Audition или др.)
У меня установлена программа Adobe Audition 1,5
Открываем программу, нажимаем на кнопку записи звука, затем ок. Записываем в микрофон текст и останавливаем запись. (Кнопки помечены так же, как в любом плеере).
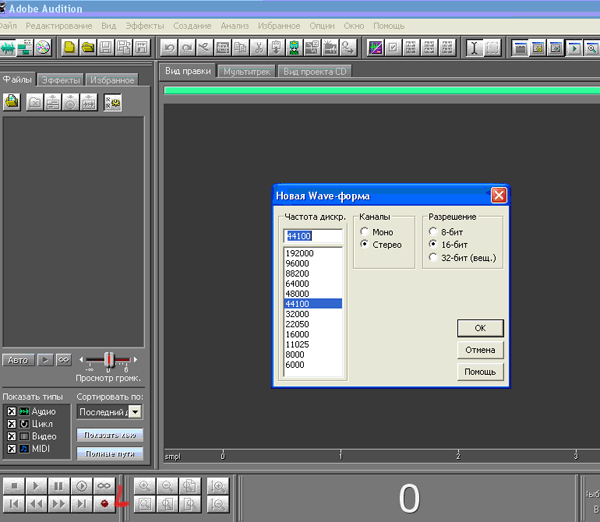
Теперь нужно сохранить файл: откроем «Файл» - сохранить как. Звуковой файл надо сохранить с расширением *.wav, иначе звук нельзя будет прикрепить в PowerPoint.
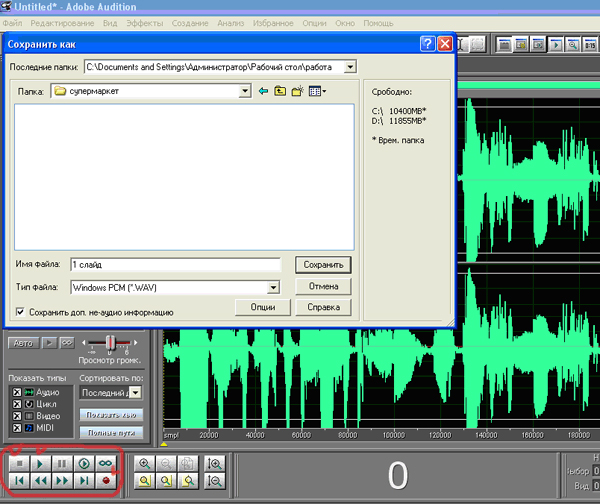
Теперь вставим записанные звуковые файлы в нашу презентацию. В верхней панели открываем вкладку «Вставка» - Фильмы и звук – Звук из файла.
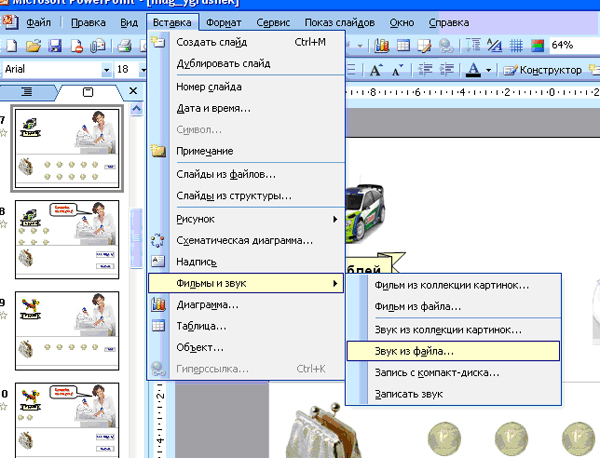
Вставим звук в нужное место анимации.
С верхней вкладки «Показ слайдов» открываем «Настройку анимации». Наш звуковой файл ставим на первое место. Выставим запуск звука с предыдущим.
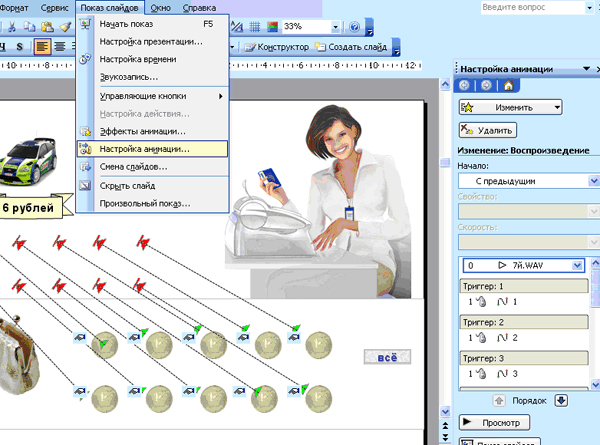
Озвучивание управляющих кнопок
Очень часто в детских презентациях ребенок должен нажать на управляющую кнопку, чтобы перейти к нужному файлу или выйти из игры. Хорошо, когда эта кнопка озвучена. С верхней вкладки «Показ слайдов» открываем «Настройку анимации». Правой кнопкой мыши выделяем наш объект, выбираем «настройка действия».
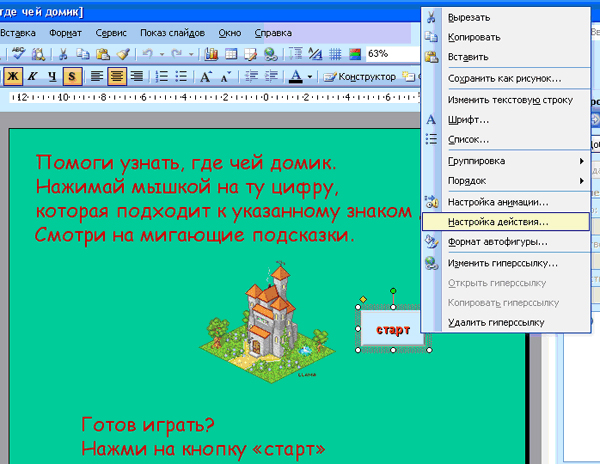
При переходе к следующему слайду ставим флажок «Звук» и выбираем звук «колокольчики». Можно найти подходящий звук и в собственной коллекции звуковых файлов.
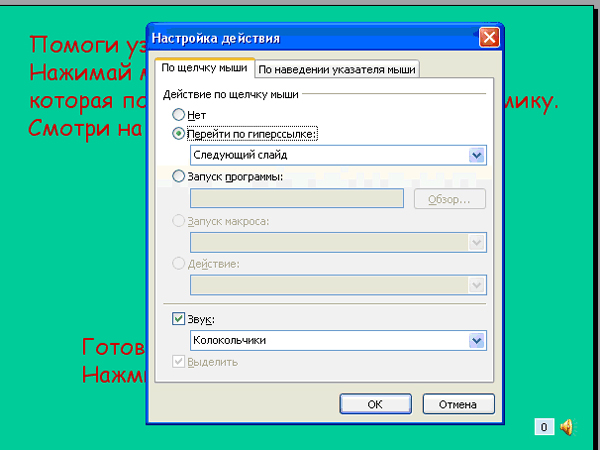
В презентациях и играх детям очень интересно слышать необычные звуки, фразы из мультфильмов. С помощью интернета можно подобрать любые звуки или сделать нарезку самостоятельно. Например, с игре «Малыш и Карлсон» я использовала «крылатые фразы» героев. Нажимая на те или иные объекты в игре, ребенок слышит эти фразы, создается иллюзия игры с героями любимого мультика.
Можно «оживить» героев вашей презентации и ребенок насладится мультиком.
Как вставить фрагмент мультфильма в Вашу презентацию?
Желательно, чтобы фрагмент был небольшим и самым ярким, отражающим Вашу задумку, сюжет всей игры в целом. В программе Windows Movie Maker делаем нарезку и сохраняем видеофрагмент.
Откроем на верхней панели вкладку «Вставка» - фильмы и звук – фильм из файла. Вставим фрагмент и подгоним его размер по размеру экрана.
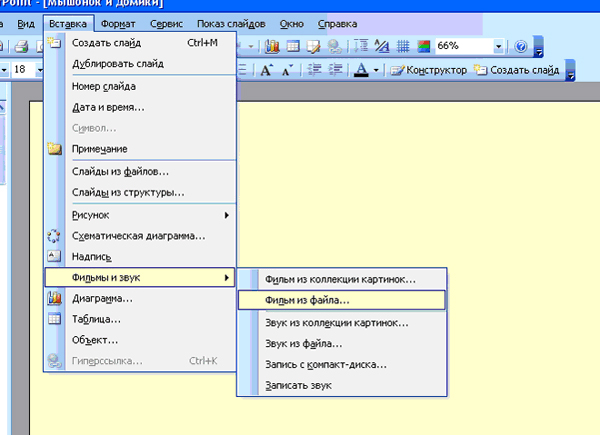
Чтобы видеофрагмент был показан так, как вам надо, установим время смены слайда. Откроем на верхней панели «Показ слайдов» выберем вкладку «Смена слайдов». Справа уберем флажок с поля «по щелчку», оставим «автоматически после».
Выставим время экспозиции нашего фрагмента (его можно увидеть при наведении мыши на файл. Добавим к этому времени еще 1-2 секунды.
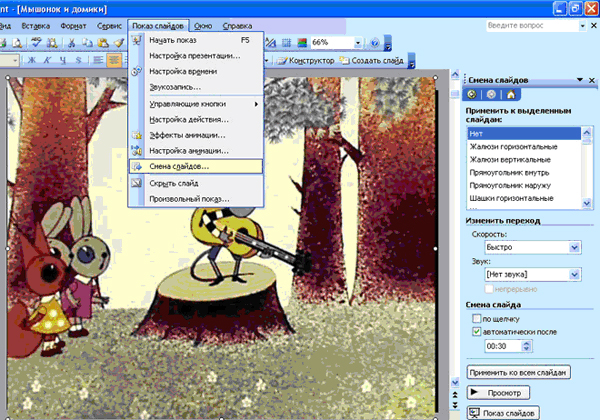
Внимание! Используя мультфильм или клип, не забываем указывать автора или студию и год издания.
Делайте детские презентации вместе со своими детьми, увлекайтесь сами и увлекайте ребят! Творите!
Автор статьи и скриншотов: преподаватель Тюменского педагогического колледжа №1 Осьмакова Марина Васильевна.